Here are the latest fruits of my effors... in photography :-D
Thursday, November 25, 2010
Thursday, October 28, 2010
Photography 2 - Optics (1)
You don't need to be a physicist specialised in optics to take a good photo, but it is necessaary to understand some basic concepts about light: what it is and how it behaves, the relationship between frequency and colour and how to understand light to make the most of it.
I won't go into all the technical details about these concepts, as there are loads of extensive academical texts you can refer to. I will, however, mention specially a book which is used as basic academic material in photography. It is called "Basic photography", by Michael Langford, now available in its ninth edition in [Amazon] at a more than reasonable price for the knowledge it will give you. I strongly encourage its read to anyone who is considering taking up photography half seriously.
[Light] is a wave that behaves as a particle (photon) or viceversa... the long standing scientific argument is still raging, according to some. I won't take sides. The fact of the matter is it has direction, orientation, frequency and intensity.
...All of those who have ever stood next to a flash when it fires off can even tell you it has mass, but, as I say, I won't go into debates about this point X-D.
Frequency and colour
We will begin with the more "complicated" part: The relationship between frequency and colour. Light, as an electro-magnetic wave such as radio or even like a sound wave, "vibrates" or rather, oscillates at a certain speed. That is, there is a distance relationship between a light-wave and the next one. This distance determines the colour of a light-beam. The narrower this distance is (more cycles per second), the higher the frequency, the bluer or "colder" the colour. The wider the gap (less cycles per second), the lower the frequency and the redder and "warmer" the colour. We can see this relationship, for example, when we see blue or red stars, depending on wether our distance from them shortens or lengthens (relatively, of course).
This frequency is known, in terms of optics, as light "temperature" and it is "measured" in Kelvin degrees (you can see the scale on the lower part of the graph below).
We have all, at some point, seen a [scale graph] such as the one below, which looks like a section from a rainbow (which is what it actually is, since, due to refraction, the light is split into all its spectrum, showing the different frequencies at different angles and thus all the colours are shown... but I digress...). Towards the right is the ultra-violet range (too high a frequency for the human eye to see), and towards the left is the infra-red (too low a frequency for the eye to see). The colour scale continues on either side towards space background noise, gamma and X rays on one side and microwaves, radio and TV signals on the other.
This will help you understand the concept of "white balance" which is the reason why some of your photos will come out blueish when shot in a shadowed area un a very sunlit day or under fluorescent light (when the light frequency is very high) or will come out red-tinted when shot at dusk (when the sun, having to push through so much more atmosphere is "slowed down" to lower frequencies).
As an experiment you can, for example, stand in a room lit by fluorescent light at dusk. Everything on the inside will look normal but everything outside will look redder than it is. If you then go outside and look in, everything inside will look blueish, whilst everything outside looks more normal. This very same effect happens when you shoot in the wrong white balance setting: shooting with "daylight" setting in a room light by lightbulbs or a picture taken with "fluorescent" setting on an outside dusk environment.
All cameras have (either automatic, manual or both) an option so it may take into account the ambient light temperature, so that the camera may correctly interpret it and show an image that is closer to what our eyes perceive. Our brains, being that much smarter, does this adjustment all the time automatically, pushing the balance (to a point) so that everything looks "as it should".
Colours and coloured filters
Also, the images we perceive of things are made up from the light reflected or absorbed on/by them. For example, take a red car. It will look so because under a white light (with all the colours in it) will absorve all the colours and bounce back the red, which our brain will interpret is the actual colour of the surface. In the same way, if we look at the colour wheel on the right, we han asume as a rule for filters, any coloured filter will allow the same colour it is made of to pass through and will darken the rest of the colours. The further away from the original colour, the darker the resulting colour will be (the more light is stopped).
This is an important concept to understand when using coloured filters (wether they be real optical filters or "simulated" in Photoshop). For example, the same red car from before, seen through a green or blue filter will appear darker. However, if we see it through a red filter, it will stay the same, whilst everything else around it is darkened since all other colours have a harder time getting through the filter, making the car look lighter in relation to everything else.
You can practice this when, for example, you use the black and white smart layer in photoshop and place a red gradient layer under it with a "multiply" mixer setting. As you can see, both the sky and the blue bike appear darker. This adds to the skies intensities, setting a darker mood, for example.
Orientation and polarization
Light, as the wave it is, as we have already mentioned, oscillates. Now then, this oscillation has a defined direction on the plane, depending on the light emitter or the surface it is reflected on. This is called [polarization]
This is the reason why "polarizing" filters work. They actually are no more than a very thin mesh of straight lines which only allow the light to pass through if the waves are in the right orientation. This is the same effect that protects our eyes on the snow with polarized sunglasses, since they avoid a large percentage of the light bounced off the snow, avoiding the retinas burning off.
Polarizing filters, however, unlike the sunglasses, may be spun or re-oriented so we can decide what light to allow through so we may, for example, eliminate a large percentage of light bounced of a liquid surface (so we may take a picture of a dawn near to a lake and we can see through to the bottom of the lake). These reflections cannot be eliminated later in Photoshop since we would still be missing the information of what was behind them.
To be continued...
Next entry: Photography 2 - Optics (2) - Focus, focal length, contrast and histograms
Saturday, September 11, 2010
Photography 1 - Digital developing (2)
I've just re-read the previous post and, although it is quite dense (I tend to squeezze too much detail), the proper terms are used in the right manner in the right places, so with a little practice and some [Saint Google], you can make pretty good use of it.
I've also realised that, wihout some very important sources, I wouldn't know much of what I do about photography. So, credit is given where credit is due. The majority of what have learned (or rather, the better part of the most important parts) come from [Maestro Ayarza] and also one of his pieces of advice: the [Super Foto Digital] magazine (Grupo V). And no, I don't get any money for this :-P
Right. Having said this, let's get started...
Last time we saw the first of the panels in the Camera Raw, the Basic panel. The next panel is the Tone Curve panel. This panel allows us to control (to a certain extent an always on an image that has been callibrated in the Basic panel) highlights, Lights, Darks and Shadows in our picture, that is, it allows us to enhance the details in over or under exposed areas. This is done over the whole picture so watching the preview panel is a must. Overdoing it on the controls will leave us with a grayed picture. Practice, once again, will lead us to the best results. The next panel, Detail, will allow us to alter the focus of a picture. My advice is that the focus be done when taking the picture. Another way to apply this focusing is through the focus filter, which we will talk about in further articles. Much more interesting, in this panel, is the noise reduction tool. This is very useful when we have taken pictures in less than optimal conditions or exposure times were too long. We will talk about noise in further articles (I really am giving myself a lot of homework here!!). As advised in the panel, it is best to view the image at full zoom, 100% or even a little more.
The next panel, Detail, will allow us to alter the focus of a picture. My advice is that the focus be done when taking the picture. Another way to apply this focusing is through the focus filter, which we will talk about in further articles. Much more interesting, in this panel, is the noise reduction tool. This is very useful when we have taken pictures in less than optimal conditions or exposure times were too long. We will talk about noise in further articles (I really am giving myself a lot of homework here!!). As advised in the panel, it is best to view the image at full zoom, 100% or even a little more. Right. This next panel is where I spend a lot of my time. Here, for each colour channel, we can tweak and correct colours to out heart's content. Again, it effects over the whole picture which means we can, for example, make the sky's blue that much deeper (by balancing blue and cyan - we can even get green and purple skies- saturating and darkening the channels), make praeries have a more intense green or make a dusk's reds much more striking.
Right. This next panel is where I spend a lot of my time. Here, for each colour channel, we can tweak and correct colours to out heart's content. Again, it effects over the whole picture which means we can, for example, make the sky's blue that much deeper (by balancing blue and cyan - we can even get green and purple skies- saturating and darkening the channels), make praeries have a more intense green or make a dusk's reds much more striking. The next panel, Split Tone, will allow us to control the colour tones splitting them into light and dark areas separately. I have used this panel sparsely, and when I have I didn't get what I expected. So any advice will be welcome and if and when I learn something new, I will edit this... (sorry...)
The next panel, Split Tone, will allow us to control the colour tones splitting them into light and dark areas separately. I have used this panel sparsely, and when I have I didn't get what I expected. So any advice will be welcome and if and when I learn something new, I will edit this... (sorry...) The Lens correction panel will allow us to correct chromatic aberrations and vignetting that our cheap (or not so much) lenses may cause in our photos. Vignetting occurs because the lens' barrel "shadows" the image sensor, so the corners are darkened. This last effect can be corrected or introduced in this panel if, for example, we wanted to simulate an antique photo in black and white (B/W) or sepia. Chromatic aberrationbs can happen either due to incorrect exposure or minor defects in our lenses. We will need to zoom in to 400% in order to get a clear view of these aberrations. These may be examples of what we may find and the third picture would be the corrected image:
The Lens correction panel will allow us to correct chromatic aberrations and vignetting that our cheap (or not so much) lenses may cause in our photos. Vignetting occurs because the lens' barrel "shadows" the image sensor, so the corners are darkened. This last effect can be corrected or introduced in this panel if, for example, we wanted to simulate an antique photo in black and white (B/W) or sepia. Chromatic aberrationbs can happen either due to incorrect exposure or minor defects in our lenses. We will need to zoom in to 400% in order to get a clear view of these aberrations. These may be examples of what we may find and the third picture would be the corrected image:
And this is an example of what you may accomplish by introducing some vigneting (obviously exagerated). It is usually used to supress these subtle shadows.
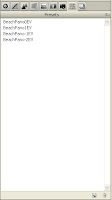
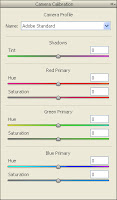 The next two panels, Camera calibration and Settings, are designed to save us time. The first will allow us to select an automatic colour callibration and balancing based on the setting we choose (I usually leave this one alone). The second panel will allow us to save settings we have applied to a single image so we may apply the same settings to a series of images taken under the same conditions, saving us a lot of time since we don't have to go through all the options again.
The next two panels, Camera calibration and Settings, are designed to save us time. The first will allow us to select an automatic colour callibration and balancing based on the setting we choose (I usually leave this one alone). The second panel will allow us to save settings we have applied to a single image so we may apply the same settings to a series of images taken under the same conditions, saving us a lot of time since we don't have to go through all the options again.Right. Now we have applied all the adjustments we needed to the photo, we have a few options at our disposal. We may:
- Save the settings for the photo and leave it for a later time by pressing "Done".
- Cancel all the work we've put into it or, by pressing Alt (the button will change to Reset), discard all the changes and start again.
- Open the image in Photoshop. We have several options. We may open the image as an intelligent object (which will allow us to come back and modify any settings made in Camera Raw at any time) or not. If you look carefully, under the preview panel you may notice a link which will open a window with options of what to do when we Open the image. These are:
1.- Colour space: Adobe RGB
2.- Colour depth: 16 Bits
3.- Size: (by default, the camera's. In my case) 3888x2592 pixels
4.- Resolution: 240 DPI
5.- Shapness adjustment (for paper, card, etc.) and how much - None
6.- Open as Inteligent Object (yes or no): Yes
I've given you the options I use, taking into account I use an EOS 450D, which has 10,2Megapixels (MPs) and takes photos with 16bit depth (remember the previous post which included an explanation on colour depth). Resolution is determined by how we want to use the image and it means "How many Dots Per Inch (DPI) will I need for a good image". For screen displays the standard is 72DPI, whist printed photos (in photographic paper) use above 200DPI. If we take, for example a 3888x2592pixel image, at 240DPI it will be 41.15x27.43cm big. At 72DPI, the same image would measure 131.16x91.44cm. The resolution, then, determines the density our image will have.
You may have notice I've skipped a tools panel at the top of the window. This is justified since, other than the zoom (first button on the left) and the rotation controls (the last two buttons), all other actions are best done in Photoshop itself (again, this is just my opinion).
Other interesting links:
- Ayuda de Adobe para [Camera RAW]
(to be continued...)
Saturday, July 10, 2010
Photography 1 - Digital developing (1)
I begin, today, a series of articles in which I will share all I know and I keep learning about photography. It doesn't warrant the title of "tutorial" but I'm hoping some will find it useful.
We will begin with the first step in post-processing a photo, its digital developing. Yes, digital photos also get developed!
To begin with, we should always shoot in [RAW] format. Why? Here are some of the many reasons:
- RAW format contains all the raw information gathered by the camera's sensor (not compressed nor processed)
- Images are made up of 3 channels: RGB (Red Green Blue) and, for each channel, the JPEG format (8 bits) contains 256 levels of information, that is, it can contain 16,7 million colours (that's the maximum amount of colour combinations of all three channels). The RAW format contains 65,000 levels for each channel which means over 280 TRILLION colour combinations. This implies...
- Improved final quality
- Greater flexibility: with all that information (much of which isn't perceptible to the human eye) will multiply the possibilities of what we can achieve with a photo.
- MUCH larger dynamic range
What all this really implies will be seen over the next articles (HDR from a single shot, separate channel processing, high lights recovery and an extremely long etc which is largely impossible to do with JPEG.
Of course,m all this flexibility comes at a cost: memory. The RAW images are pure raw unprocessed data, all the sensor can capture. This implies that, a single photo of a 10.2MP (mega-pixel) camera such as my EOS450D will take up around 10Mb. For me, the advantages far outweigh the price :-)
There are several tools for the digital developing of RAW images (see the wikipedia link above). I will be using Adobe's Camera RAW 5.7, included in their Creative Suite 4 (which I'm lucky enough to own through my work). And, as an example, I will use [this photo] which you can download, for practicing purpouses, from [here].
Once opened, the following screen will show:
This screen is divided into several panels: Preview panel, Histogram (very important!), Tool panel and the button section. The Preview will show the effects of our actions on the Tools panel. The Tools panels (9 in total) are where we will be modifying the images parameters. The button section will enable us to save, open the image, etc. We'll begin with the Histogram, which represents graphically. From left to right we have the brightness values (black on the left, white on the right) which are represented in lines. The highter the line, the more information for that value. Each colour chanel has its own graphic. Overlaps are shown in white or the corresponding colour combination.
We'll begin with the Histogram, which represents graphically. From left to right we have the brightness values (black on the left, white on the right) which are represented in lines. The highter the line, the more information for that value. Each colour chanel has its own graphic. Overlaps are shown in white or the corresponding colour combination.
On the top corners we can see the control which, when pressed, will show the burnt areas (right button, shows burnt in red in the Preview) or absolute black (left button, showing blue in Preview). Both red and blue show areas with no detail information or "flat" (totally black or totally white)areas.
This panel will also show information on how the photo was shot: the f value (7.1), shutter speed (1/125s), sensor sensitivity (ISO), the lens used (18-55) and the focal distance (18mm). All these I will talk about in other articles.
The Tool panel

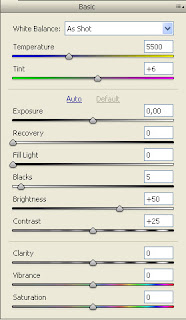 The first tool panel is the Basic panel, maybe the most important one. From here we will control Temperature, Exposure and (general) Saturation. As a rule of thumb we will start with "day" light values, that is 5500 and 0 tint. From this we will balance to taste, depending on what we wish to transmit and the conditions in which the shot was taken, (bluer and colder to the left and redder and warmer to the right).
The first tool panel is the Basic panel, maybe the most important one. From here we will control Temperature, Exposure and (general) Saturation. As a rule of thumb we will start with "day" light values, that is 5500 and 0 tint. From this we will balance to taste, depending on what we wish to transmit and the conditions in which the shot was taken, (bluer and colder to the left and redder and warmer to the right).For exposure we have Auto values or Default values (in case we want to go back to the original values) but we will act on the controls. To help ourselves we can press the ALT hey as we use the Exposure, Recovery and Blacks sliders. This will change the preview panel so we can see burnt areas in white going towards black as the unburnt information is spread out.
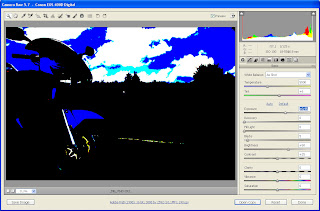 If we want to see the results on the actual image we will release the ALT key. When doing this in Blacks, the preview will show white for non-black information and towards black as the information is lost towards black. Again, as a rule of thumb we will aim to remove all burnt areas and level blacks so only general shapes are shown in light yellow. How much burnt or black we allow depends on taste and our goal. Other controls include Fill light (to lighten gently), Brightness (we will generally avoid going over the 100 value) and Contrast.
If we want to see the results on the actual image we will release the ALT key. When doing this in Blacks, the preview will show white for non-black information and towards black as the information is lost towards black. Again, as a rule of thumb we will aim to remove all burnt areas and level blacks so only general shapes are shown in light yellow. How much burnt or black we allow depends on taste and our goal. Other controls include Fill light (to lighten gently), Brightness (we will generally avoid going over the 100 value) and Contrast. The lower section will allow uys to control Clarity, Vibrance and (general) colour Saturation. To see the effects it is best to experiment.
The result we are aiming for is a histogram which shows as much information as possible towards the middle area or even a little to the right, trying to avoid flat areas (areas where detail is lost to white or black), with the colour balance we wish to obtain.
Remember this is just the beginning (althought the most important part) of the process. Experience will teach us how much we can attain with the Camera RAW according to what we finally want out of the photo.
All parameter changes are stored (when we click "Done" or "Open" or "Save as") in an XMP file, leaving the original file absolutely intact. If we want to start over all we need to do is remove this XMP file or press "Default" on the exposure section.
(to be continued...)







































